

Ticking “Automatically variated” with let SpeedFan retain some automatic fan speed control but ensure it doesn’t go above or below those values. In the “Speeds” tab of the configure window, you can set minimum or maximum percentages for each fan. Tick “Automatic fan speed” to have it do the heavy lifting for you, or configure if you aren’t happy with its decisions. You can then slow down the fans so that they’re quiet but the temperatures are still within the tolerable range for a quick general web browsing profile.Īlternatively, you can use SpeedFan for more complex fan speed control. Be sure to note this down and set them back to their previous values afterward.

You can check which PWM controls the fan for each component by adjust their values to 0 individually and seeing which component the temperature rises for. The chances are that you have one particular piece of hardware that’s performing worse than the others, typically the CPU or GPU. We generally don’t recommend this until you have a fan profile you’re happy with. Optionally, you can check the “remember it” box to make these changes persist. On each of the PWM entries, change from “SmartGuardian” to “Software controlled” to let SpeedFan take over control. The active fans usually show “SmartGuardian” as value, which stands for chip-based control. Where it shows “NO”, no fan is connected. If you don’t have an IT-ISA entry, your PC may not support fan control, but you can click each chip and look for switches with “PWM 1 mode”, PW 2 mode”, etc., which stand for the available fan controllers and respectively fans. In the “Advanced” tab, click the drop-down next to “Chip” and select the entry that starts with “IT” and ends with “ISA”. Once you’ve noted this information down, click “Configure”. Maximum rated temps vary depending on the hardware, but you should generally be very concerned if a temperature is over 85C. A tick means that your hardware is running within expected temperatures, a down-arrow that it’s nice and cool, and a flame that it’s too hot.
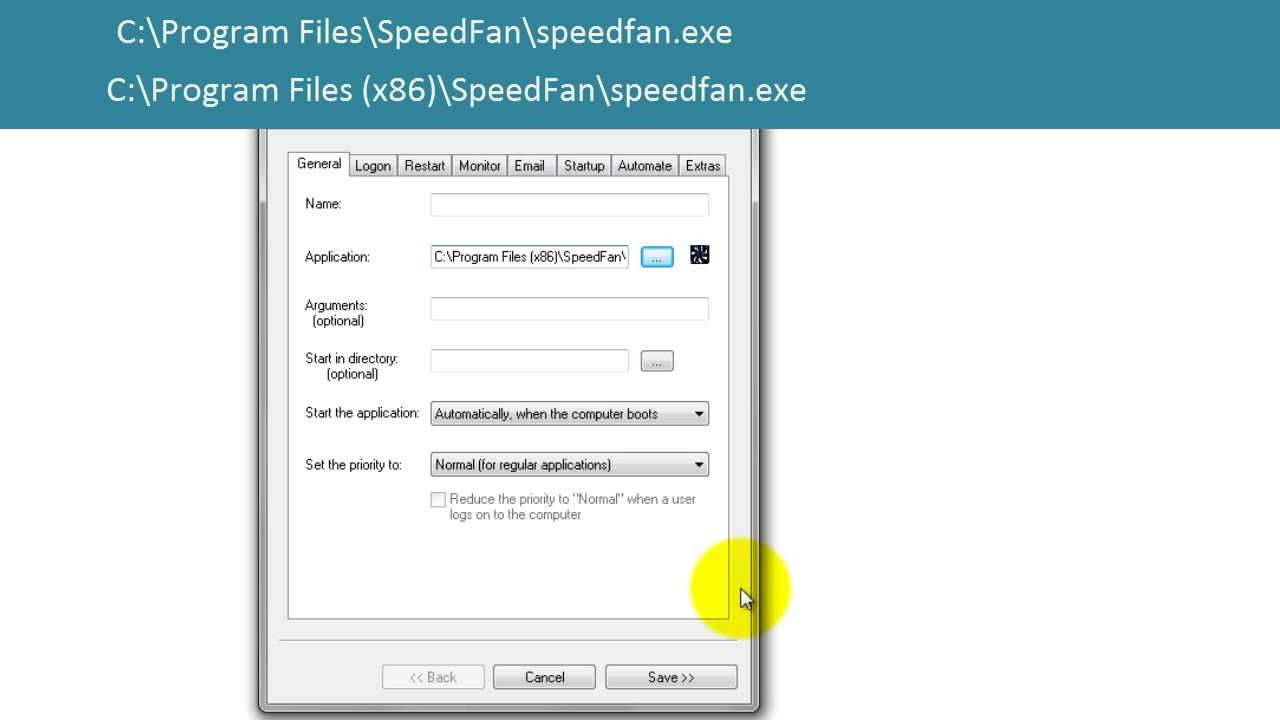
You should check this both at rest and under load before we get started. On the left-hand side are the fans’ revolutions per minute, or RPM, while the right-hand side crucially shows the temperature of your core components. You’ll be bombarded with some information on opening Speed Fan.
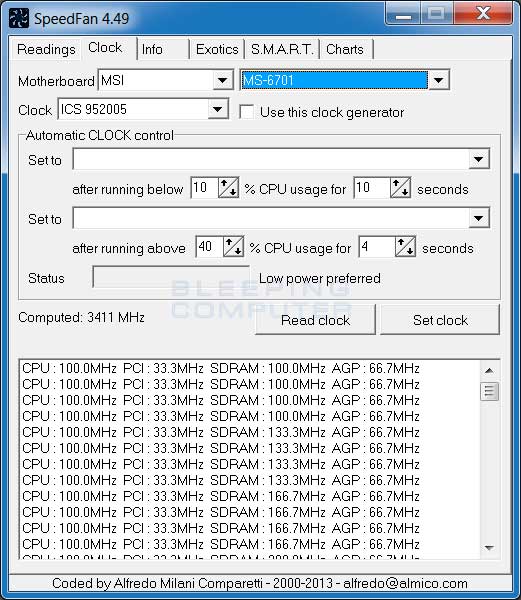
We won’t insult your intelligence by walking you through the install wizard, but here’s a handy link to a download page. The first step to check fan speed is to download and install SpeedFan.


 0 kommentar(er)
0 kommentar(er)
